How to enable Enhanced Search Mode in Windows 10
How to enable Enhanced Search Mode in Windows 10

Knowing how to enable Enhanced search way in Windows 10 makes information technology quicker and easier to notice files on your PC without installing a third-party search tool.
By default, Windows 10 is set to apply "Classic" search mode, which only searches your desktop and libraries such equally your Documents, Pictures and Music folders. Although this is enough for some people, Windows ability users are likely to have of import content stored in other locations on their hard drive(s).
Enhanced search manner, in comparison, lets you search your entire PC from the Windows search box. Information technology indexes every location on your computer, though you can likewise choose to exclude or only include specific folders.
- The best Windows laptops currently available
- And the best desktop computers for every user
- Plus: How to enable God Manner in Windows ten
Be enlightened that this indexing can have a while and may increase your system'due south power consumption. You'll even so be able to employ your PC while it'due south in progress, but this volition reduce the indexing speed. Additionally, to conserve battery life, Enhanced search way'south initial indexing requires your laptop to be plugged into the mains.
In our guide below, we'll explain how to enable Enhanced search mode in Windows 10 , for more than comprehensive and accurate searches, and reveal how to customize the feature to conform your searching needs.
How to enable Enhanced search mode in Windows ten
1. Open the Windows 10 Settings app, either by clicking the Start push button and clicking the Settings gear icon, or by pressing the Windows cardinal + I on your keyboard.
When the Settings window opens, click the Search category.

ii. On the adjacent screen, select "Searching Windows" in the menu on the left-hand side. In the "Observe My Files" section, alter the setting from "Archetype" to "Enhanced."
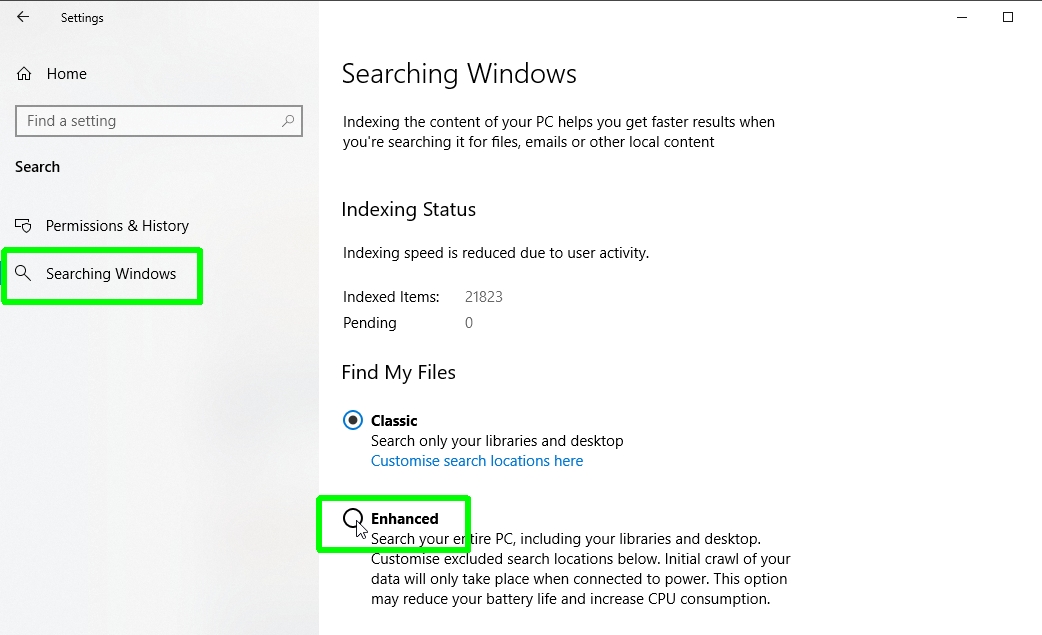
three. Windows 10's Enhanced search mode will now start indexing all the drives, folders and files on your system.
You can monitor how many items have been indexed, and how many are awaiting, in the "Indexing Condition" section.
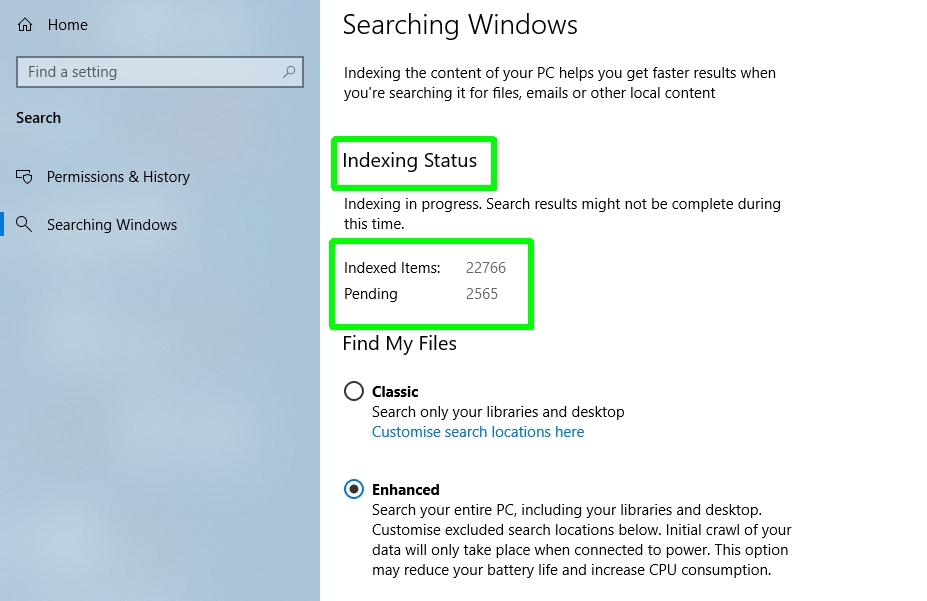
4. Y'all tin can speed up Enhanced search fashion's indexing past excluding specific folders from its scan. Click "Add together an excluded binder" and select a folder to ignore.
Enhanced search automatically excludes several system folders, including C:\Plan Files, C:\Windows, and C:\Users\[username]\AppData. If you want to include any of these in searches, select it and choose "Remove excluded binder."
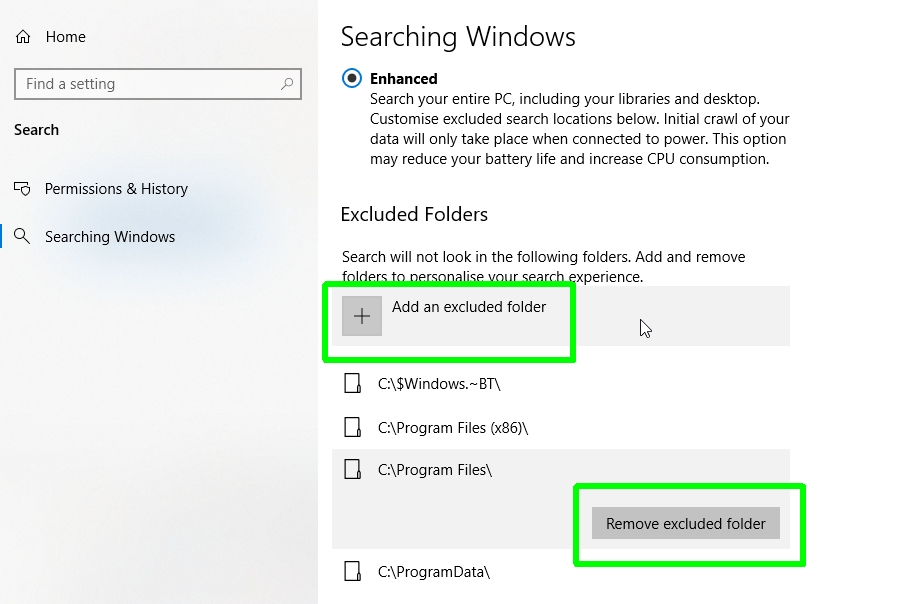
5. Alternatively, y'all tin can tell Enhanced search fashion exactly which folders to alphabetize.
Click "Advanced Search Indexer Settings," then click the Modify push in the Indexing Options box that opens.
Select all the folders that you desire to include in searches, and click OK to confirm.
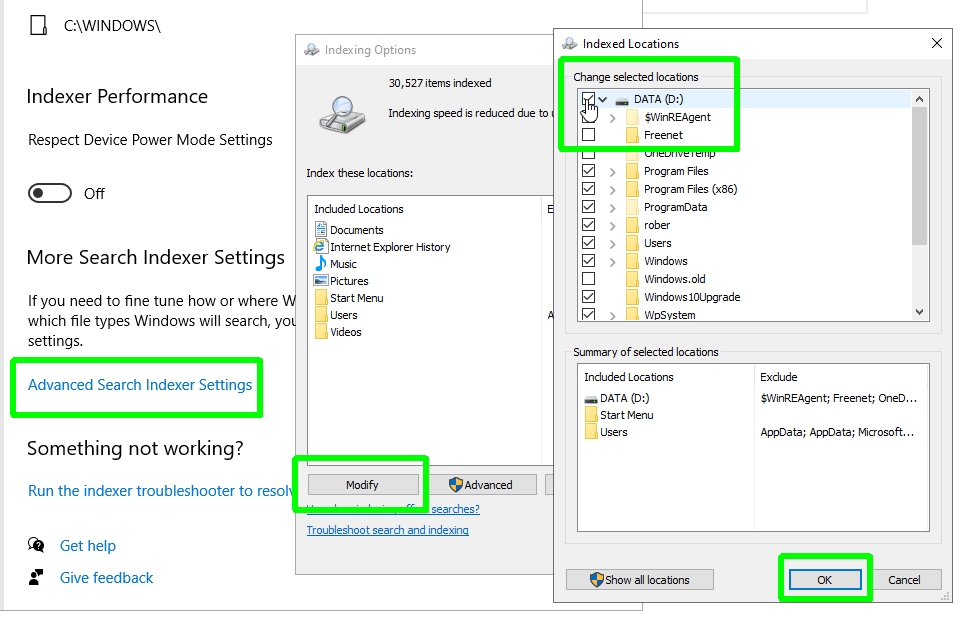
vi. You lot can also exclude specific file types from Enhanced search mode'south indexing. Click the Advanced push in the Indexing Options box, and then click the "File Types" tab. Deselect whatsoever file types that you lot don't want to include in Windows search results.
To alphabetize the contents of files likewise as their names (which will accept longer for Enhanced search to practise), select a file type and click "Alphabetize Properties and File Contents."
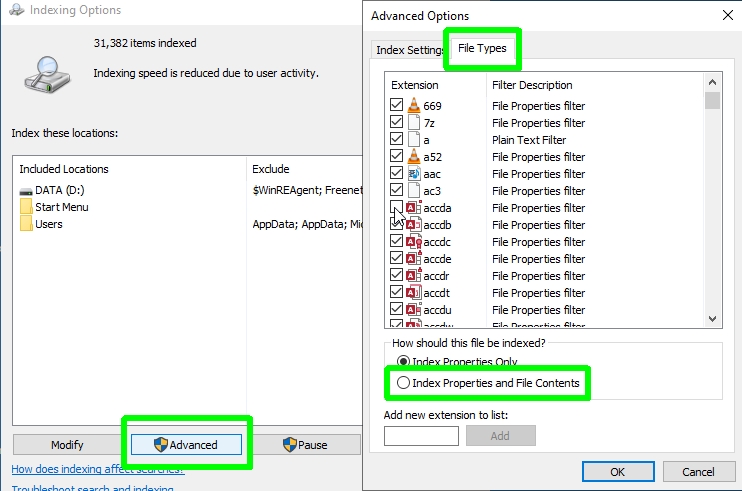
7. Finally, if you experience whatsoever bug with Enhanced search manner — such equally results non displaying correctly — you lot tin can delete the index and start anew.
Click the "Alphabetize Settings" tab of the Advanced Options box and click Rebuild in the Troubleshooting department. Y'all can also select a new location for the index file.

If Enhanced search mode is finding likewise many results for your search queries, yous tin hands switch back to Classic mode via the "Searching Windows" settings nosotros mentioned in footstep 2.
- More: How to create a Kill Switch in Windows
- How to plough on Windows x Dark Way automatically
- How to change your Windows username
Source: https://www.tomsguide.com/how-to/how-to-use-enhanced-search-mode-in-windows-10
Posted by: brownforall.blogspot.com


0 Response to "How to enable Enhanced Search Mode in Windows 10"
Post a Comment